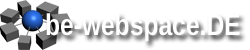Der DJI Phantom Vision eignet sich nicht nur zum Filmen und Fotografieren. Aus der Luftbild Perspektive lassen sich auch geniale Panorama Bilder stitchen. Ihr benötigt dazu nicht einmal weiteres Equipment. Die Software Hugin, ein Sourceforge Projekt ist Open Source! Die Schnellanleitung für euch:
1. Bilder erstellen
Wenn ihr das Objekt eurer Begierde welches fotografiert werden soll ausgemacht habt macht euren Phantom flugfertig. Stellt die Foto Qualität nach eurem Wunsch ein. Die Flughöhe bei der Aufnahme ist vom Objekt und der Umgebung abhängig. Je weiträumiger das Panorama sein soll, umso höher werdet ihr die Aufnahmen machen. Wenn ihr die richtige Position gefunden habt von welcher ihr die Bildserie erstellen wollt, so lasst den Phantom an dieser Stelle ruhig erst einmal für eine halbe Minute schweben. Er wird sich an dieser Position beruhigen und dann so gut wie nicht mehr driften. Das ist wichtig für eine gute Qualität. An sehr windigen Tagen kann das Ergebnis nicht zufriedenstellend sein.
Die Kamera schwenkt ihr auf 0 Grad, also genau waagerecht zum Horizont. Beim erstellen der einzelnen Bilder vermeidet an der Fernbedienung die Steuerknüppel ungewollt zu betätigen, damit der Kopter seine Position hält. Es wird nur der Knüppel für die Drehung angefasst!! Je nachdem ob ihr ein komplettes 360° Panorama oder nur einen Teil auf dem Panorama Bild haben möchtet gilt es nun mehrere Bilder anzufertigen.
Es ist wichtig das ihr die Bilder in der Reihenfolge behaltet, ohne Lücken. Auch wenn weniger Bilder möglich sind, für beste Ergebnisse habe ich festgestellt ist es optimal ein Bild je 45° Drehung zu schießen. Es kann durchaus Sinn machen 2 Serien zu erstellen um später noch einmal sortieren zu können.
Eine wichtige Anmerkung. Es wird sich fast nie vermeiden lassen die Sonne außen vor zu lassen. Fangt eure Foto Reihe daher keinesfalls direkt gegen die Sonne an. Dies hat Einfluss auf die Belichtung. Das Ergebnis wird viel besser wenn die Bilder an den Flanken nicht überbelichtet sind. Hugin wird später für eine ausgeglichene Beleuchtung sorgen, auch wenn die Einzelbilder unterschiedlich aussehen.
2. Bilder in Hugin laden
Nach der Aufnahme legt euch die Bilder auf der lokalen Festplatte ab (von der SD Karte direkt ist zu langsam). Hier könnt ihr schon etwas vor sortieren, damit ihr die korrekten Bilder in Hugin laden könnt.
Fertig? Also Hugin starten und auf Bilder laden klicken. Wählt die notwendigen Bilder aus.
Um das Fisheye der Vision Kamera zu korrigieren stellt für die Objektivkorrektur ein:
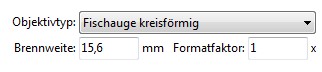
Sollte hier bereits ein Bild auffällig aus der Reihe tanzen könnt ihr bei der Auswahl die Schaltflächen mit den Nummern ausprobieren. Das Ergebnis bis hier hin wird in etwa so aussehen:
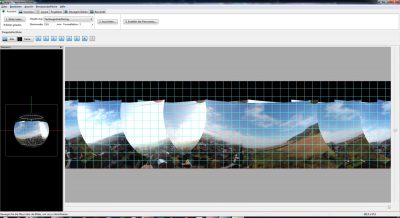
Hugin Panorama Schritt 2
Nun könnt ihr auf die zweite Schaltfläche Ausrichten klicken. Der Prozess dauert je nach Bilder, Bildgröße, Rechenleistung einige Sekunden bis Minuten. Danach solltet ihr erstmals das Bild als Panorama erkennen:
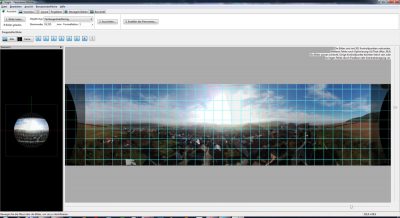
Panorama Bilder ausgerichtet
3. Erstellen
Nun könnt ihr das Panorama erstellen. Ihr könnt beide Optionen der Belichtungskorrektur aktivieren, ihr erhaltet dann zwei Panorama Bilder, eine der beiden Varianten wird die bessere sein! Wenn alles gut gelaufen ist habt ihr ein tolles Panorama geschaffen.