Mit den DJI Drohnen werden mittlerweile viele gute Panorama Aufnahmen gemacht. Doch wie kann man einen gefakten Himmel vermeiden?
Da die DJI Multicopter bisher alle noch keine Möglichkeit bieten direkt eine Zenit Aufnahme zu machen ist immer ein Trick notwendig um einen Himmel in die Aufnahme zu bekommen wenn man volle 360 x 180 Grad Aufnahmen haben möchte.
Hier beschreibe ich meinen Workflow bei dem ich mittlerweile einen fast perfekten Zenit erstellen kann, auch ohne Zenit Aufnahmen. Hierzu verwende ich die DJI Go App, Adobe Lightroom und Kolor Autopano Giga.
Der Fake Sky
Die einfachste Art und Weise ist das nachträgliche Einfügen eines „Fake Sky“, einer fertigen Himmels Aufnahme in das Panorama, mit Photoshop, welches den Zenit ersetzt. Bei einigen Aufnahmen passt das sehr gut, bei anderen wiederrum wird das Ergebnis wenig berauschend. Am Ende wird man dieses Einsetzen auf einem Panorama Player auch immer deutlich erkennen. Diese Bild zeigt einen Fake Sky für Panorama Aufnahmen den man mit Photoshop einsetzen kann:
Auch eine Sammlung aller meiner eigenen Zenit Aufnahmen habe ich angelegt, über die Zeit kommt einiges zusammen was verwendbar ist und zu fast jeder Aufnahmereihe passt. Oft aber ist weissabgleich und Wolkenfarben dann doch anders und man sieht den Fake.
Der echte Zenit im Panorama
Eine weitere Variante besteht darin mit dem Copter vom Boden aus eine Zenit Aufnahme zu machen und diese später als Himmels Aufnahme einzusetzen. Diese funktioniert auch oft, und wenn immer möglich mache ich diese Aufnahme.
Eine noch wesentlich bessere Variante besteht darin mit dem Copter nach der Panorama Aufnahme noch weitere 5 Zenit Aufnahmen zu machen. Hier werden dann 4 Bilder mit einem Winkel von ca. 70 Grad in alle 4 Himmelsrichtungen geschossen, beginnend von der Position der ersten automatischen Aufnahme an, sowie eine senkrechte Zenit Aufnahme. Oft kann AutoPano die Zenit Aufnahmen sogar stitchen, selten direkt in das volle Panorama mit hinein, aber in der Regel kann man dann beide Teile zusammenführen. Diese Variante hat mir aber in den überwiegenden Fällen das Problem bescheert das die Himmels Aufnahmen durch in der Nähe stehende Gegenstände (Häuser, Bäume) gestört sind und gar nicht verwendet werden können. Manchmal ist so sogar die Zenit Aufnahme gestört und schlecht verwendbar.
Wie ich den fast echten Himmel und Zenit einsetze erfahrt ihr hier in der Beschreibung meines Workflow:
DJI Go oder Litchi
Ich war lange hin und her gerissen ob ich nun die Panorama Funktion der DJI Go App benutze oder der Litchi App. Die Go App macht ab und zu mit der Belichtung Schwierigkeiten mit einem ausgebrannten Himmel. Die App aktiviert AE Lock, hat man hier beim Start der Panorama Serie nicht das richtige Motiv gewählt wird die Verarbeitung später schwer wenn der Himmel / Sonne sehr ausgebrannt ist. Mit Litchi geht es teilweise besser mit Aufnahmen im Auto Modus, das dauert aber auch deutlich länger. Welche Variante man hier nun genau benutzt bleibt auch jedem selber überlassen, hat etwas mit dem eigenen Geschmack zu tun und mit der weiteren Verarbeitung. Ich habe unzählige Varianten versucht, und alle haben Vor- und Nachteile.
Mein DJI Go Ablauf für das Panorama mit 34 Bildern:
- Die sphärische Panorama Funktion der Go App geht sehr schnell und macht 34 Aufnahmen (2x Nadir).
- Ich nehme ausschließlich in RAW auf, damit kann ich Unterbelichtung wett machen
- Ich stelle den Weißabgleich immer manuell ein entsprechend der Witterung
- Vor dem Start der Panorama Aufnahme positioniere ich die Kamera so das ich 2/3 Boden und 1/3 Himmel im Bild habe. Die Sonne würde sich dabei genau neben einer der oberen Ecken befinden!
- Ich benutze nicht den Manuellen Modus, ich lasse Auto aktiviert und stelle die Belichtung mit dem Rad rechts auf EV -1.0!
- Ich lasse die Panorama Aufnahmen erstellen.
Das wars hier bereits. Optional, bei tief stehender Sonne, nehme ich noch eine deuutlich unterbelichtete Aufnahme auf, mit der Sonne und Horizont genau im Bild. Diese Aufnahme könnte ggf. weiterhelfen für die Sonne im Bild. Es kommt auf Wetter und Himmel an…
nach der Aufnahme Serie kontrolliere ich die Aufnahmen, wenn mir das Ergebnis nicht gefällt wiederhole ich die Serie mit einem anderen Belichtungswert.
Lightroom
Zuhause erstelle ich einen Ordner für die Aufnahmen und hole mir die DNGs in Adobe Lightroom. Wie ihr diese nun weiter aufbereitet ist ebenfalls vom Motiv abhängig, von dem persönlichen Geschmack usw. Ich habe hier verschiedene Dinge die ich immer anwende, zum Bsp. müssen bei der DJI Mavic Pro die RAW Bilder nachgeschärft werden. Diese Anpassungen mache ich auf einem Bild mit einem relevanten Motiv und übertrage sie dann identisch auf alle anderen Bilder der Serie. auch „Dunst entfernen“ kann einen guten Effekt erzielen. Mit Farben, Dynamik etc, muss man aber aufpassen, einige Lightroom Anpassungen können den späteren Farbverlauf im Panorama stören.
Da ich die Aufnahmen in der Regel leicht unterbelichtet habe verwende ich die automatischen Einstellungen (STRG+U) auf alle Aufnahmen der Serie zur Anpassung. Das passt mit der neusten Lightroom CC Version erstaunlich gut.
Tip: Sollte euch ein einzelnen Bild später in Autopano aus der Reihe tanzen, so genügt es diese einzelne Aufnahme noch einmal zu korrigieren und nur dieses einzelne Bild noch einmal zu exportieren.
Generell exportiere ich die Aufnahmen alle als TIF für AutoPano Giga und lege sie in einem Ordner auf SSD ab damit Autopano schnell damit arbeiten kann.
Drohnen Panorama stitchen
Das Panorama welches sich nun erstellen lässt wird in der Regel von Autopano direkt erkannt und problemlos gestitcht. An der Stelle ist meist wenig zu tun. Sind Rest der Propeller in Aufnahmen zu finden lassen sie sich hier gut mit dem Masken Tool entfernen. Das erstellte Panorama wird nun aber noch keinen Himmel / Zenit besitzen:
Realistischen Himmel erstellen
Die Art und Weise wie ich mittlerweile den Himmel und Zenit erstelle habe ich jetzt einige male benutzt und bin damit teilweise sogar sehr zufrieden. Der Zenit steht bei diesen Aufnahmen meist nicht im Focus, kleine Störungen werden hier nicht groß bemerkt. Das Überblenden der Fotos mit den Wolken / Himmel erfolgt in Autopano Giga großartig und hier müssen die Aufnahmen gar nicht Pixelgenau gestitcht werden, es ist ausreichend sie in etwa an eine passende Position zu schieben.
Die Vorgehensweise habe ich erarbeitet als ich wieder einmal keine Himmels Serie vom Boden aus machen konnte und auch keine Zenit Aufnahme, da ich selber zwischen Bäumen stand. In meiner Sammlung fand ich ebenfalls nichts passendes. Doch wieso suchen, es ist doch genug Himmel vorhanden. Ich habe mir aus der Serie alle 9 Bilder ausgewählt die den größten Himmels Anteil besitzen, dieses sieht in etwa so aus:
Diese Bilder beschneide ich nun. Ich schneide unterhalb des Horizont die Landschaft ab und lasse nur Himmel übrig. Das genaue Seitenverhältniss der Fotos spielt keine Rolle für das weitere Vorgehen. Ergebnis:
Nun habe ich genügend Himmel um den fehlenden Teil in Autopano Giga zu erstellen.
Himmel Ebene erstellen
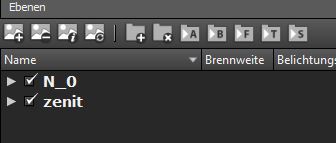
Ich erstelle nun in AutoPano Giga eine neue Ebene für den Zenit.
- In diese Ebene füge ich die neuen Bilder für den Himmel ein.
- Dann drehe ich das Panorama nach rechts und Blende die Standard Ebene aus.
- Nun habe ich nur die neuen Aufnahmen sichtbar und kann diese erst einmal aus der Mitte nach rechts verschieben.
- Ich aktiviere wieder die Standard Ebene um alle Bilder zu sehen.
Nun beginnt die eigentliche Trickserei. Ihr könnt die Aufnahmen nun genau über den gleichen mit Horizont positionieren, nur eben „etwas höher“. Die Aufnahmen könnt ihr hier wie notwendig drehen, verschieben, in der Größe anpassen etc.
Ich mache dies rein visuell und schaue mir das Ergebnis an, das ist sinnvoller als zu versuchen die Bilder perfekt zu positionieren.
Nur die Zenit Aufnahmen positioniert:
Somit habe ich nach dieser Aktion die volle 360 x 180 Grad Auflösung des Panorama zur Verfügung. Die Auffälligkeiten am Himmel sind meist gering, wenn überhaupt sichtbar. Da die Bilder in Farbe, Weißabgleich und Stimmung passen ist das ganze viel weniger auffällig als einen falschen Himmel einzusetzen. Und es benötigt an dieser Stelle keine Nacharbeit in Photoshop. Das fertige Panorama lässt sich direkt in Autopano Giga ausrendern.
Ich hoffe dies gibt euch ein wenig Anregung wie es gehen kann. Viele Schritte sind rein „persönlicher Geschmack“. Vielleicht schafft es DJI mal in der Zukunft auf eine Mavic oder Phantom einfach mal eine Weitwinkel Zenit Kamera zu bauen damit wir den absolut echten Himmel einsetzen können.
Hier folgen noch einige weiterführende hilfreiche Links:


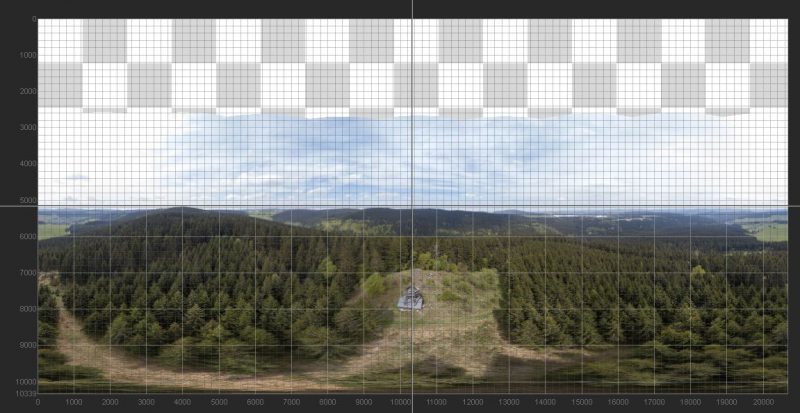
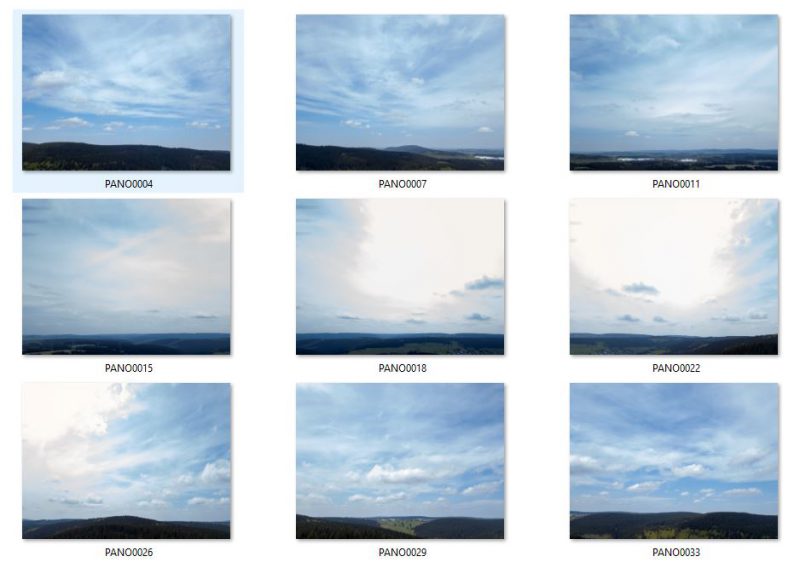
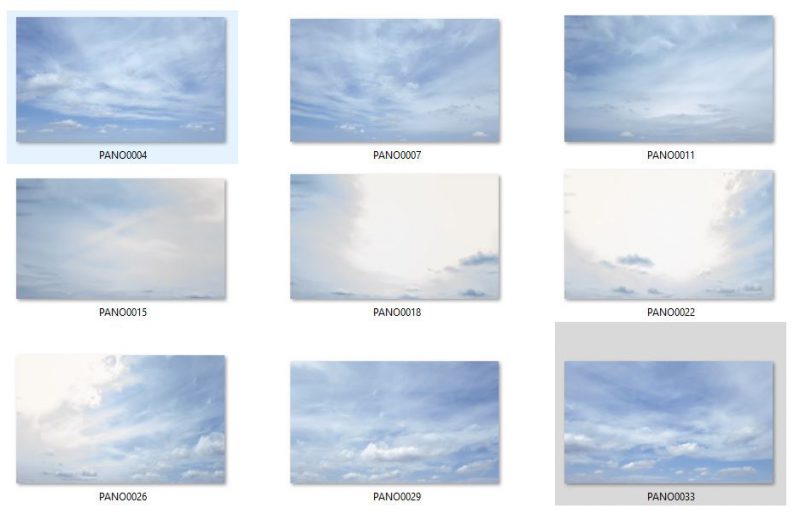
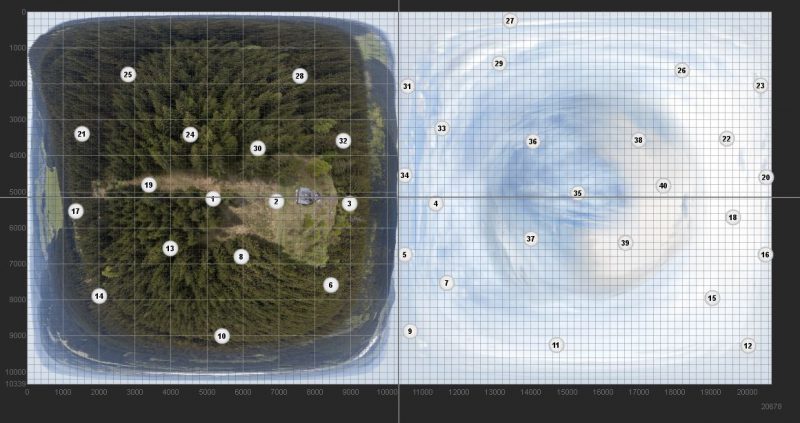
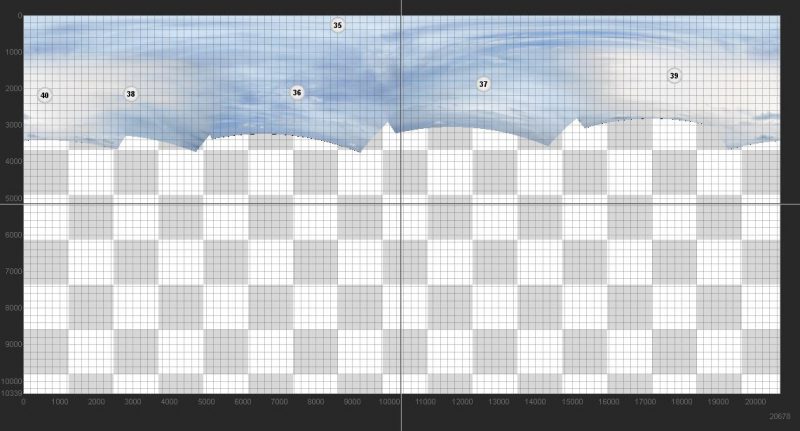
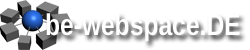
hey danke das du dein wissen mit uns teilst, ich wollte nach dem ich meine mavic 2 pro nun gut kennen gelernt habe nun auch mal 360 panos probieren, was ich nicht ganz versteh und das ist wirklich eine beginner frage ist was stellst du in der DJI GO app ein? Es gibt doch gar keine 360 Funktion sondern nur 180 oder machst du je 2 Panos und drehst die drohne? also mich würde noch interessieren was du in der app alles einstellst? danke dir und grüße und schön das du hier bloggst!