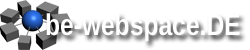Mittlerweile ist bekannt das es vom Samsung Galaxy S4 auch eine Google Edition gibt mit purem Android 4.3. Hier in den nächsten Schritten wird erklärt wie ihr euer Samsung Galaxy S4 flashen könnt: Ausgangszustand: Original Samsung Firmware, Endzustand Galaxy S4 mit Android 4.3 Google Edition. Garantieverlust!
Mittlerweile ist bekannt das es vom Samsung Galaxy S4 auch eine Google Edition gibt mit purem Android 4.3. Hier in den nächsten Schritten wird erklärt wie ihr euer Samsung Galaxy S4 flashen könnt: Ausgangszustand: Original Samsung Firmware, Endzustand Galaxy S4 mit Android 4.3 Google Edition. Garantieverlust!
Haftungsausschluss
Ich übernehme keine Garantien für die Richtigkeit dieser Anleitung und bin nicht verantwortlich für eventuelle Fehlfunktionen oder Probleme die bei Benutzung dieser Anleitung ggf. auch durch Fehlinterpretation oder andere Software oder Hardware Probleme verursacht werden.
Mit der Installation der Google Edition verliert ihr einige Funktionalitäten die die Samsung Firmware mitbringt. Gleichzeitig wird euer Smartphone dabei auch gerootet. Informiert euch vorher über Vorteile oder Nachteile! Ein klarer Nachteil zum Beispiel ist die Kamera App!
Voraussetzungen
Stellt sicher das ihr die folgenden Dinge zur Verfügung habt:
- PC mit installierten Samsung USB Treiber für euer Samsung Galaxy S4 (Kies)
- Original Samsung USB Kabel
- Smartphone Akku geladen
- Macht ein Backup aller Daten auf dem Smartphone die euch Lieb und Teuer sind!
Lest die Anleitung bis zum Ende durch, versteht die einzelnen Schritte und macht die benötigten Downloads. Beginnt nur wenn ihr zweifelsfrei alle benötigten Dateien habt. Fügt nichts hinzu und lasst nichts weg!
Downloads
Die folgenden Dinge benötigt ihr zum Rooten und Flashen.
- Odin 3.07 Flash Tool
- TWRP Recovery Tool
- SuperSU
- ROM 4.3 Google Edition
Schritt 1: Vorbereitung
Schliesst das S4 mit dem original USB Kabel an euren Rechner an. Entpackt die Odin Software in ein Verzeichnis eurer Wahl und startet die Software ruhig schon einmal. Als Administrator ausführen! Wenn die USB Treiber korrekt funktionieren dann wird das erste ID Feld blau hinterlegt erscheinen:
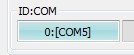
Spielt die Datei UPDATE-SuperSU-v1.30.zip und die Datei I9505_-_Official_Google_Edition_4.3_by_Jamal2367_Finaly_v2.0.zip auf den internen Speicher eures S4. Ich benutze immer einen Ordner mit dem Namen _rom, dieser befindet sich dann immer weit am Anfang und man muss nicht weit scrollen.
Bis hierhin alles OK? Dann wird es nun Ernst.
Schritt 2: Recovery flashen
Eine detaillierte Anleitung zu diesem Schritt findet ihr auch hier. Im speziellen habe ich TWRP Recovery benutzt und nicht CWM Recovery, da beide CWM Versionen bei meinem S4 nicht funktioniert haben!
- Handy ausschalten. Wartet bis das blaue Licht erloschen ist, das Handy vibriert außerdem und ggf. erscheint die Ladeanzeige auf dem Bildschirm nach einigen Sekunden.
- Halte zusammen gedrückt: Volume Down + Power Taste. Haltet die Tasten so lange gedrückt bis das Handy sich anschaltet und eine Warning Nachricht anzeigt.
- Mit der Taste Volume Up könnt ihr bestätigen und das S4 in den Download Modus bringen.
Überprüft die Anzeige in Odin, das ID Feld sollte blau hinterlegt sein. - Entfernt in Odin den Haken bei Auto Reboot
- Entfernt in Odin den Haken bei F. Reset Time
- Klickt auf den Button PDA und wählt die Datei TWRP-I9505-2.5.0.2-jfltexx.tar.md5 aus!
- Es darf nun in Odin nur ein Haken gesetzt sein, der vor dem Button PDA
- Klickt auf START, jetzt wird TWRP Recovery geflasht. Wenige Sekunden später wird grün PASS angezeigt!
- Wir wechseln jetzt direkt ins Recovery Tool! Power Taste gedrückt halten bis das Gerät abschaltet. Jetzt Volume Up und Home Taste zusammen gedrückt halten. Das Samsung Logo erscheint und kurz darauf am oberen Bildschirmrand in Blau: Recovery booting.
Ihr könnt Odin beenden und das S4 vom USB trennen!
Schritt 3: SuperSU installieren
- Im TWRP Recovery wählt Install
- Sucht auf dem Speicher die vorher abgelegte Datei UPDATE-SuperSU-v1.30.zip.
- Tippt die .zip Datei an und bestätigt mit dem Finger Wisch das diese Datei geflasht wird.
- Nach dem erfolgreichen Flashen macht einen Reboot (Im TWRP Menu auswählen)
Schritt 4: Testen
Nach dem Rooten und Recovery installieren testen wir ob TWRP Recovery dauerhaft installier bleibt.
- Bootet das Smartphone noch einmal komplett ins originale Android System
- Schaltet das S4 jetzt wieder mit der Power Taste aus. Wartet bis es wirklich aus ist!
- Startet ins Recovery durch die folgende Tastenkombination:
Volume Up + Home Taste gedrückt halten. Power Taste drücken zum Einschalten. Wenn das S4 vibriert und an geht könnt ihr die Power Taste los lassen, aber Volume Up + Home müssen weiterhin gedrückt bleiben bis in blau Recovery booting erscheint. - Wenn ihr jetzt in TWRP Recovery gekommen seid ist alles OK und ihr könnt mit Schritt 5 weiter machen.
- Wenn ihr das kleine Original Recovery vorfindet habt ihr einen Sonderfall auf eurem S4. Geht in der Anleitung hier nach Schritt 20 vor!
Schritt 5: Google Edition ROM installieren
Ihr befindet euch nach den vorangegangenen Schritten in TWRP Recovery.
- Wählt im TWRP Menu den Punkt WIPE. Das wird alle Daten löschen!
- Bestätigt mit einem Finger Wisch das Löschen der Daten
- Wählt aus dem Menu den Punkt Install
- Wählt auf eurem Speicher die Datei I9505_-_Official_Google_Edition_4.3_by_Jamal2367_Finaly_v2.0.zip aus und bestätigt dsa Flashen mit dem Swipe.
- Wartet ab bis das ROM geflasht wurde, dies dauert ca. 1 Minute
- Macht einen Reboot
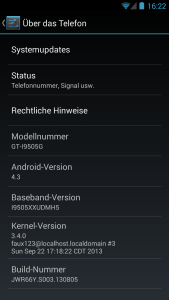
S4 Google Edition
Das wars! Euer Samsung Galaxy S4 wird mit einem neuem Google Logo die S4 Google Edition Firmware starten. Viel Spass beim Einrichten!